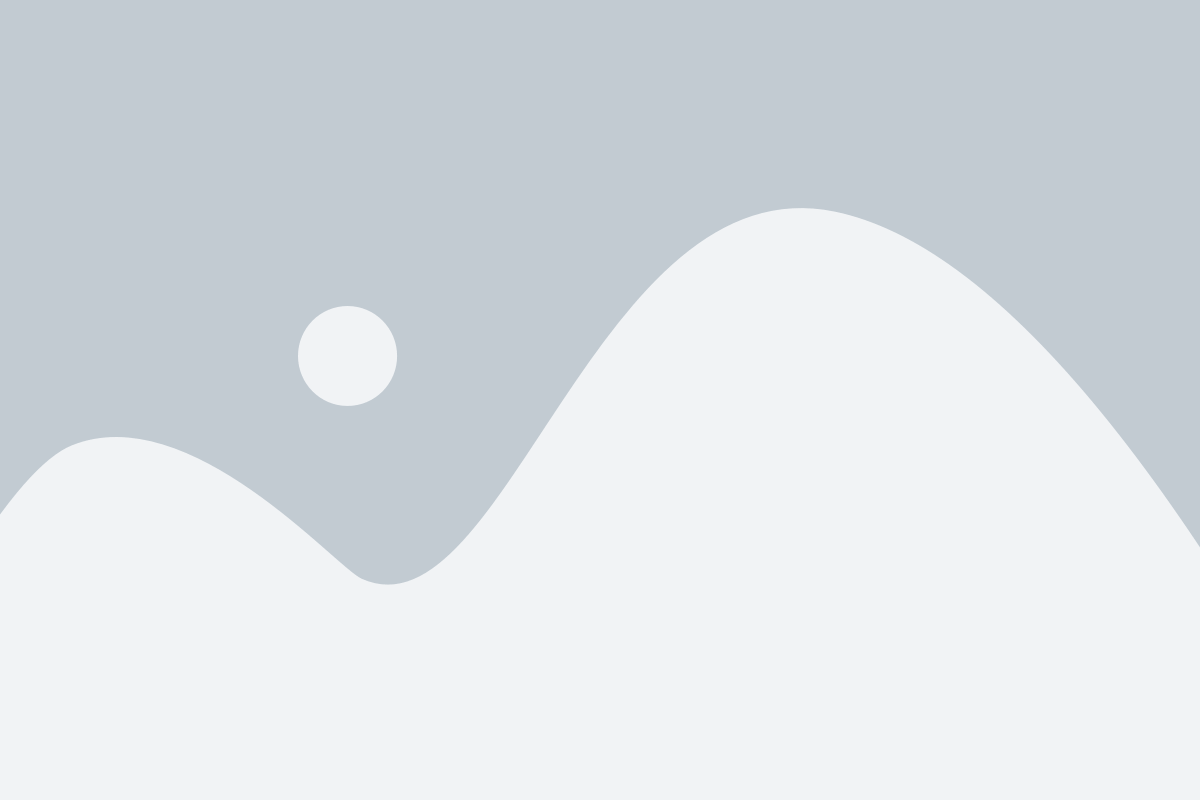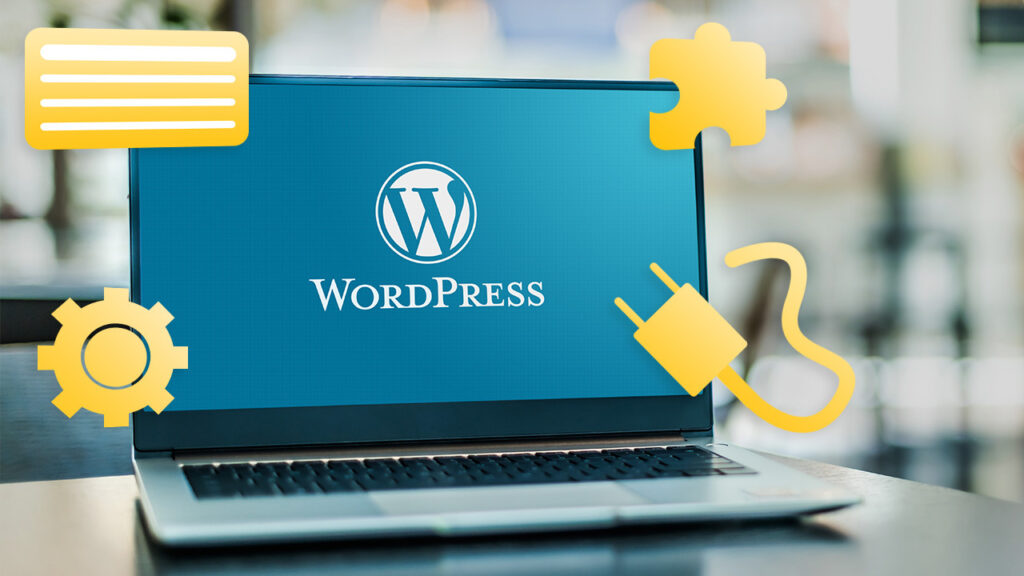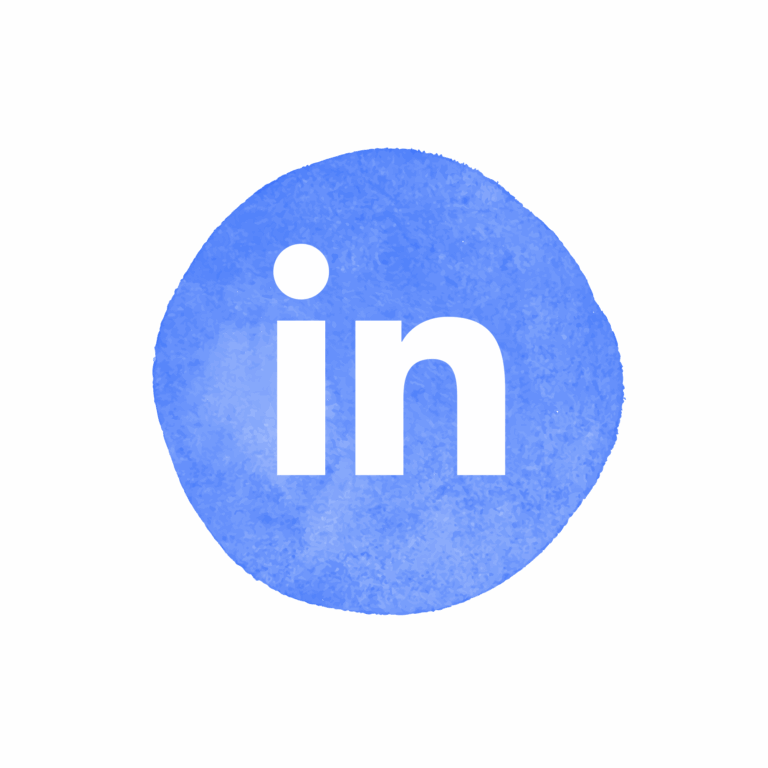هنگام راه اندازی سایت فروشگاهی در وردپرس لازم است افزونههای مختلفی را برای ارتقاء عملکرد سایت و بهبود رابطهٔ کاربری نصب کنید. ممکن است کار کردن با پلاگینهای مختلف وردپرس، در ابتدا سخت و دشوار به نظر برسد. اما شما میتوانید توسعهٔ سایت خود را با چند افزونهٔ ضروری و کاربردی شروع کرده و به تدریج مهارتهایتان در این حوزه را افزایش دهید. در این مطلب، ما به آموزش کاربردی ترین افزونه های وردپرس برای سایت فروشگاهی به همراه روش نصب افزونهها در وردپرس خواهیم پرداخت.
با کمک این پلاگین wpforms، شما میتوانید فرمهای چندمرحلهای متعددی برای درج در قسمتهای مختلف سایت خود بسازید. این افزونه قابلیتهای بسیاری برای ساخت فرمهای پیشرفته، تنظیمات اعلانها و ارسال ایمیل به کاربران پس از ثبت فرم را دارد. در این بخش، به مراحل پایهای یعنی آموزش ساخت فرم تماس ساده در سایت وردپرس خواهیم پرداخت.
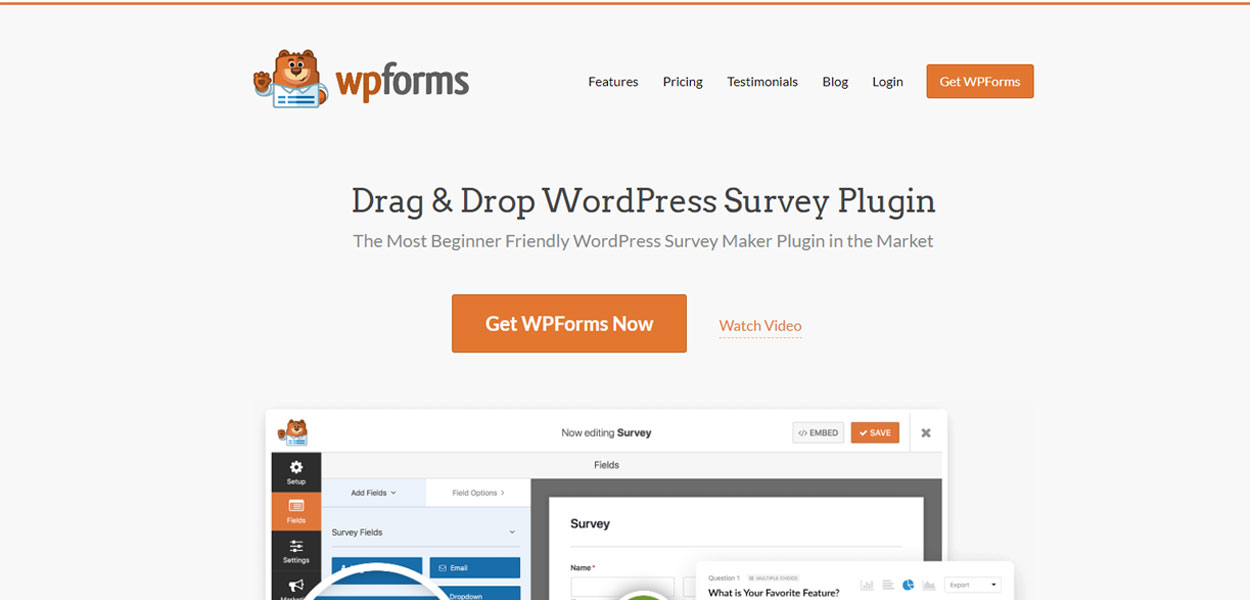
روش ایجاد فرم تماس ساده با پلاگین wpforms
پس از طی مراحل نصب و فعال سازی افزونه wpforms، مطابق شکل زیر وارد صفحهٔ خوشامدگویی این پلاگین میشوید که شما را به تماشای ویدیوی آموزشی، مطالعهٔ راهنمای پلاگین و ساختن فرم جدید دعوت میکند.
شما میتوانید در هر زمانی از مسیر wpforms > Add New، فرم جدید ایجاد کنید. با کلیک روی این گزینه، وارد صفحهٔ ساخت فرم جدید میشوید. در این صفحه باید نام فرم مورد نظر را انتخاب کرده و سپس تمپلیت آن را انتخاب کنید.
- برای شروع، میتوانید ساخت فرم تماس ساده (Simple Contact Form) را امتحان کنید.
- با تمپلیت (Newsletter Signup Form)، فرم ایجاد اشتراک ایمیلی برای کاربران طراحی کنید.
- برای ساخت فرمهای پیشرفته با ساختار مورد نظر خود، میتوانید از تمپلیت خالی (Blank) استفاده کنید.
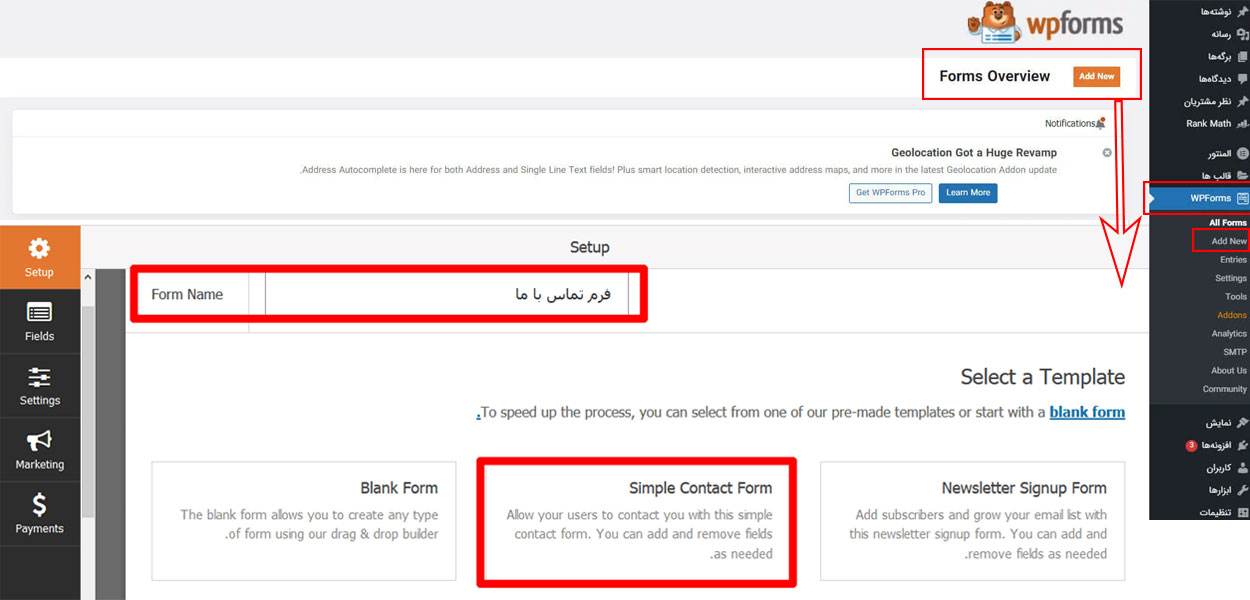
صفحهٔ ساخت فرم، از دو قسمت برای ایجاد فیلد جدید (Add Fields) و تنظیمات فیلد انتخاب شده (Field Options) تشکیل شده است. به عنوان مثال، شما در تصویر زیر، تنظیمات مربوط به فیلد نام و نام خانوادگی در صفحهٔ ساخت فرم تماس ساده را مشاهده میکنید. در بخش Field Options، میتوانید تنظیمات زیر را برای هر فیلد اعمال کنید.
- برچسب فیلد (Label): عنوان فیلدی که برای مخاطب نمایش داده شده و میتواند به صورت فارسی تنظیم شود.
- فرمت فیلد (Format): اینکه فیلد شما یکقسمتی، دوقسمتی یا سهقسمتی باشد در این بخش تعیین میشود.
- فیلد اجباری (Required): با فعال کردن این گزینه، علامتی در کنار فیلد درج میشود که نشان میدهد مخاطب حتماً باید فیلد مورد نظر را پر کند.
- گزینههای پیشرفته (Advanced Options): در این بخش شما میتوانید تنظیمات پیشرفتهای همچون محدودیت تعداد کاراکتر، درج اطلاعات پیشفرض نمایشی برای فیلد و … را را انجام دهید.
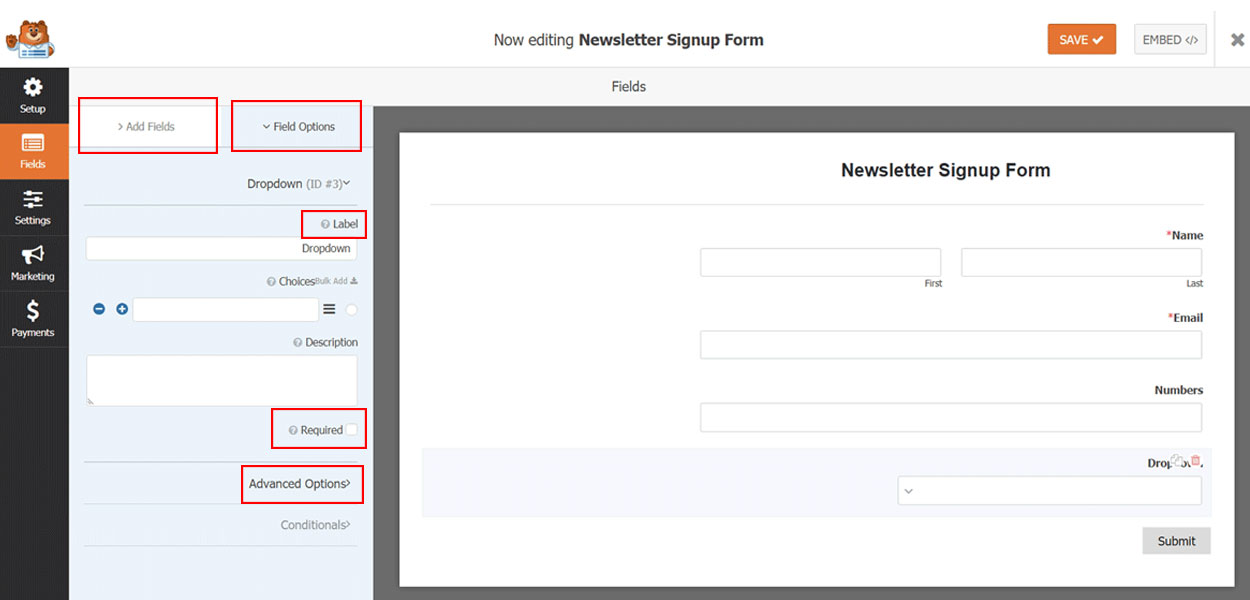
- برای اضافه کردن فیلد جدید، از بخش (Add Fields)، فیلد مورد نظر خود را با درگ و دراپ کردن به فرم اضافه کنید.
- انواع فیلدها در این بخش به سه دسته تقسیم میشوند که در نسخهٔ رایگان تنها فیلدهای استاندارد (Standard) قابل انتخاب کردن هستند.
- پس از اضافه کردن فیلد جدید، با کمک Field Options که پیش از این اشاره شد، میتوانید تنظیمات آن را تغییر دهید.
- شما همچنین میتوانید ترتیب قرارگیری فیلدها را نیز با جابجایی آنها تغییر دهید.
- پس از پایان مراحل ساخت فرم، روی دکمهٔ ثبت کردن (Submit) کلیک کند.
آموزش تنظیمات فرم تماس در افزونه wpForms
پس از پایان مراحل ساخت فرم، میتوانید تنظیمات آن را نیز تغییر دهید. بخش تنظیمات از ۳ قسمت تنظیمات عمومی (General)، اعلانها (Notifications)، و تأییدیه تشکیل شده است.
- تنظیمات عمومی (General):
در این بخش، اطلاعاتی همچون عنوان فرم تماس (Fort title) که برای بازدیدکنندگان نمایش داده میشود، عبارتی که برای دکمهٔ ارسال پیام در نظر گرفتهاید (Submit button text)، و در صورت نیاز توضیحات ضروری در مورد فرم (Form Description) درج میشود.
- تنظیمات اعلانها (Notifications):
در این بخش، نحوهٔ اطلاعرسانی دریافت فرم جدید از طریق کاربران به شما تنظیم میشود. به طور پیشفرض، اعلان دریافت فرم جدید به ایمیل ادمین سایت صورت میگیرد. اما شما میتوانید دریافت کنندهٔ ایمیل و مشخصات ایمیل اطلاعرسانی را به صورت دلخواه تغییر دهید.
- تنظیمات تأییدیه (Confirmation):
پیامی که پس از ثبت فرم توسط بازدید کننده نمایش داده میشود، در این بخش باید وارد شود. شما میتوانید در بخش نوع تأییدیه (Confirmation Type) حالت پیام را انتخاب کرده و تنها از کاربر تشکر کرده و ثبت موفق درخواست را تأیید کنید. یا اینکه حالتهای دیگر را انتخاب کرده و لینک خاصی برای هدایت کاربر به یک صفحهٔ جدید درج کنید.
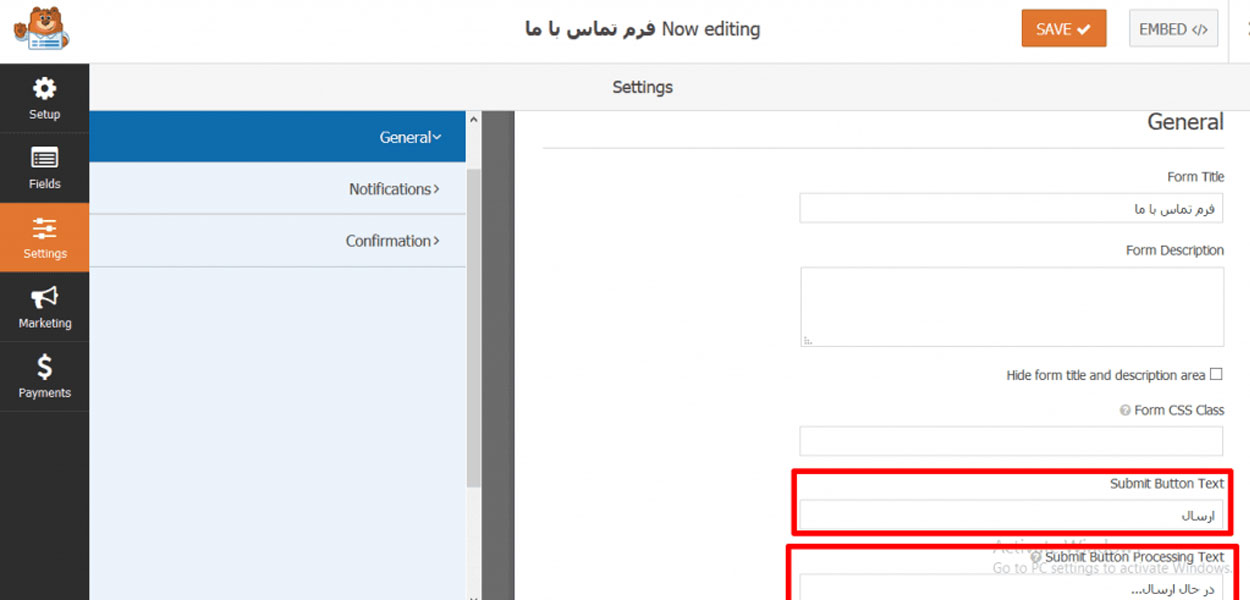
اضافه کردن فرم تماس به صفحات سایت
در حین ساخت فرم تماس، در بالاترین قسمت تنظیمات فرم، در کنار دکمهٔ Save، گزینهٔ دیگری تحت عنوان EMBED وجود دارد. با کلیک روی این گزینه، میتوانید کد کوتاه (Short Code) مربوط به فرم مورد نظرتان را کپی کرده و آن را در قسمتهای مورد نظر سایتتان درج کنید.
روش دیگر، ایجاد صفحهٔ جدید در وردپرس است. در ویرایشگر کلاسیک وردپرس روی گزینهٔ Add Form کلیک کرده و فرم مورد نظر خود را انتخاب کنید.
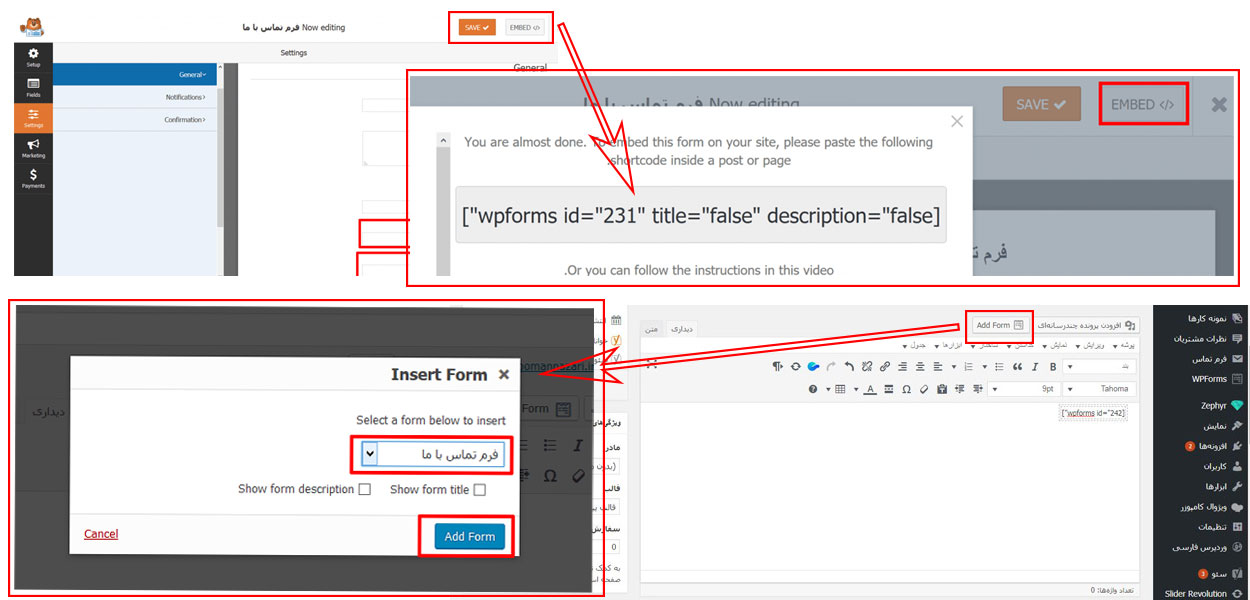
آموزش کاربردی ترین افزونه های وردپرس برای بکاپگیری
در لیست آموزش کاربردی ترین افزونه های وردپرس، بدون شک نباید از یک پلاگین بکاپگیری غافل شد. پلاگین UpdraftPlus، یکی از بهترین افزونه های وردپرسی برای بکاپ گیری با رابط کاربری ساده و قابلیتهای فوقالعاده است که برای معرفی در این بخش انتخاب شده است. این افزونه امکان بازگردانی اطلاعات در صورت خرابی سایت را برای شما فراهم میسازد. پس از نصب و فعالسازی این پلاگین روی گزینهٔ «پشتیبانهای UpdraftPlus» در صفحه مدیریت وردپرس خود کلیک کنید.
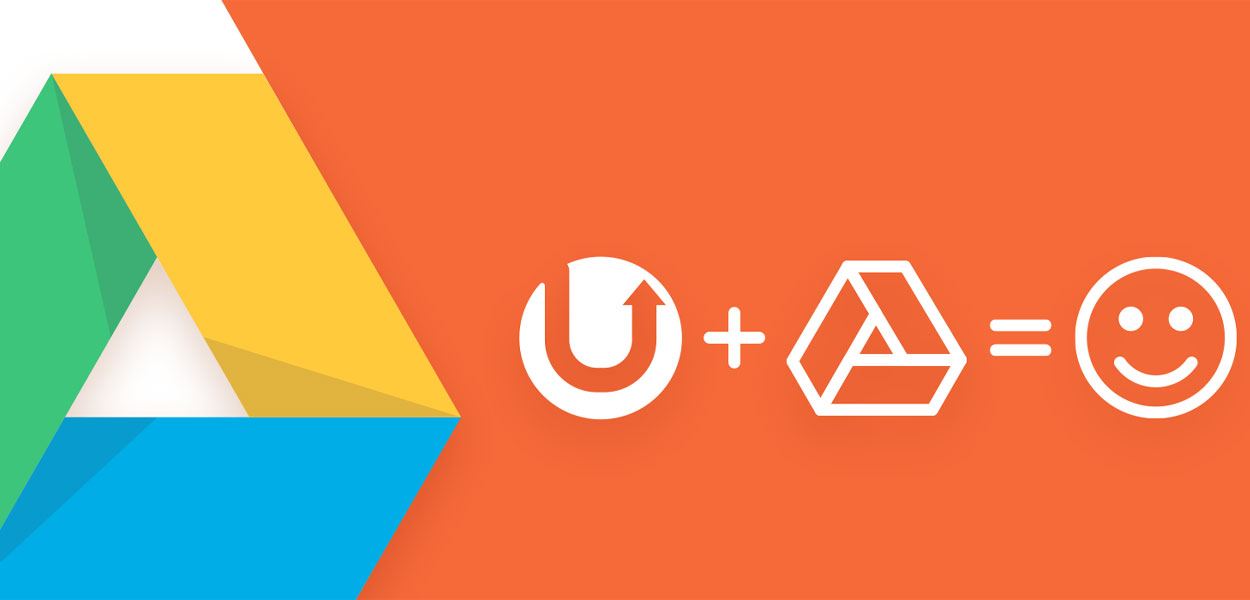
آموزش ساخت نسخه پشتیبان سایت با UpdraftPlus
بیشتر تنظیمات صفحه در این پلاگین به زبان فارسی هستند که کار با آن را بسیار ساده میکند. اولین سربرگ از تنظیمات این پلاگین، سربرگ Backup / Restore نام دارد که برای ساختن فایل بکاپ به صورت دستی و یا بازگردانی به کار میرورد.
- برای تهیهٔ نسخه پشتیبان سایت به صورت دستی، به سادگی روی دکمهٔ «تهیهی پشتیبان» کلیک کنید.
- در پنجرهٔ پاپآپ باز شده، قسمتهایی که میخواهید نسخه پشتیبان آن ذخیره شود را مشخص کنید.
- پس از گذشت چند دقیقه و اتمام عملیات پشتیبانگیری، پیامی مبنی بر اتمام پشتیبانگیری (the backup has finished) دریافت خواهید کرد.
- نسخه بکاپ به بخش Existing Backups اضافه خواهد شد.
- شما میتوانید فایلهای مربوط به بکاپ را برای ذخیره روی کامپیوتر خود دانلود کنید.
- برای بازگردانی سایت، روی دکمهٔ «بازنشانی» کلیک کنید.
- میتوانید در صورت عدم نیاز، بکاپهای اضافی را پاک کنید.
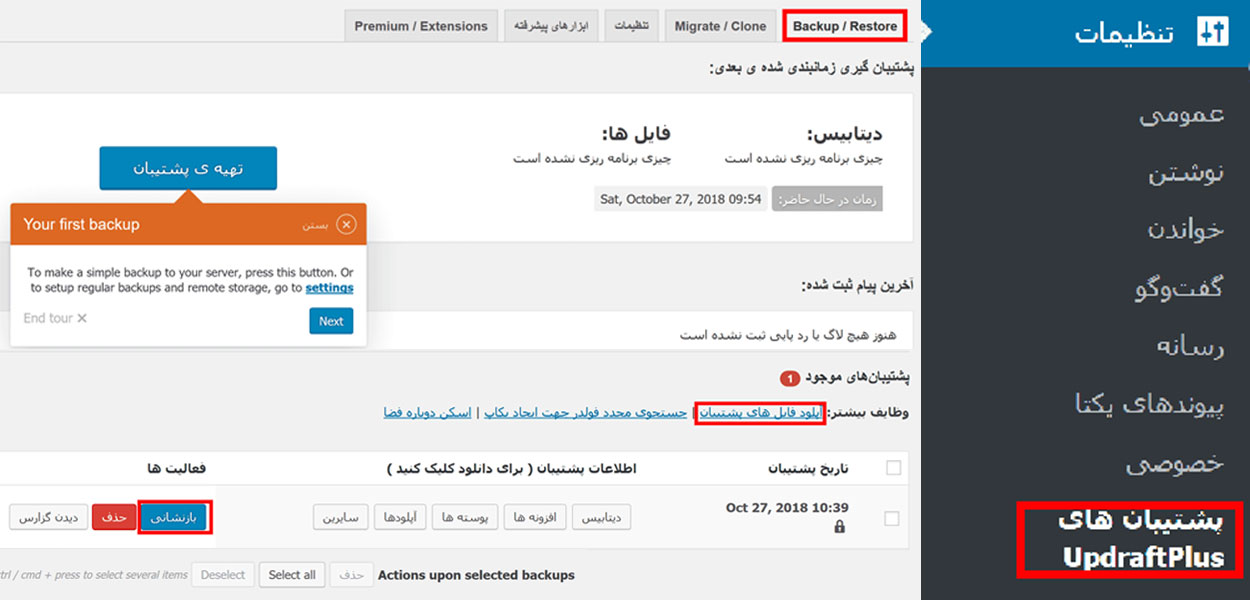
آموزش تنظیمات افزونه UpdraftPlus برای بکاپ گیری سایت وردپرس
اگر میخواهید عملیات بکاپگیری سایت به صورت خودکار انجام شود، برای وارد کردن برنامهٔ زمانبندی مد نظر خود وارد سربرگ «تنظیمات» شوید.
- برنامه زمابندی بکاپگیری:
شما میتوانید از بین گزینههای ساعتی، روزانه، هفتگی و ماهانه دو برنامهٔ جداگانه برای گرفتن بکاپ فایلها (Files Backup Schedule) و دیتابیس (Database Backup Schedule) وارد کنید. از آنجایی که فایل دیتابیس حجم کمی دارد توصیه میشود بکاپگیری آن به صورت روزانه انجام شود. بکاپگیری فایلها به صورت هفتگی مناسب است. - تعداد نسخههای بکاپ:
همچنین میتوانید مشخص کنید تا چند نسخه از هر بکاپ ذخیره شود. در این صورت، اگر عملیات بکاپگیری در برخی دفعات ناموفق بود، شما همچنان به چند نسخهٔ دیگر برای بازگردانی سایت دسترسی خواهید داست. توصیه میشود این عدد برای نسخه پشتیبان فایلها ۳ الی ۵ و برای دیتابیس ۵ الی ۱۰ باشد. - حافظه ریموت:
با انتخاب یکی از گزینههای گوگل درایو، دراپباکس یا سایر فضاهای ذخیرهسازی ابری موجود در گزینهها، میتوانید نسخههای بکاپگیری شده را به طور خودکار در یک حافظه ریموت ذخیره کنید.
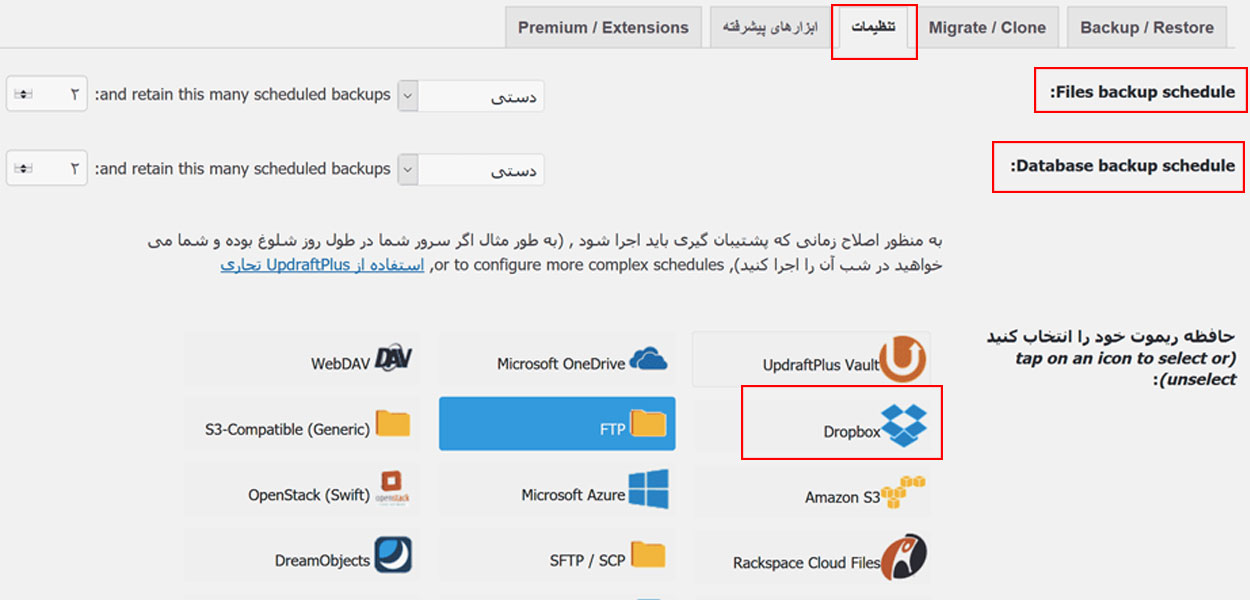
جمعبندی
- در این مطلب، ۵ پلاگین رایگان برای آموزش کاربردی ترین افزونه های وردپرس برای سایت فروشگاهی معرفی شدند.
- با آموزش مقدماتی تنظیمات سئو سایت وردپرسی با کمک افزونه Yoast SEO، شما میتوانید از امکانات اصلی این پلاگین برای بهینهسازی سایت خود بهره بگیرید.
- برای نصف افزونه MonsterInsights که در این مطلب آموزش داده شد، شما میتوانید آمار وبسایت خود از گوگل آنالیتیکس را به سادگی مشاهده و پیگیری کنید.
- پلاگین Insert Headers and Footers شما را قادر میسازد بدون نگرانی از بابت خرابی سایت، تغییرات مورد نظر خود در بخشهای هدر و فوتر سایت را اعمال کنید.
- با کمک پلاگین بسیار کاربردی wpForms شما خواهید توانست فرمهای مناسب برای ایجاد کانال ارتباطی با مشتریان در سایت خود درج کنید.
- افزونه UpdraftPlus در وردپرس، با رابط کاربری و تنظیمات بسیار ساده، خیال شما را از بابت تهیه نسخه پشتیبان سایت راحت خواهد کرد.